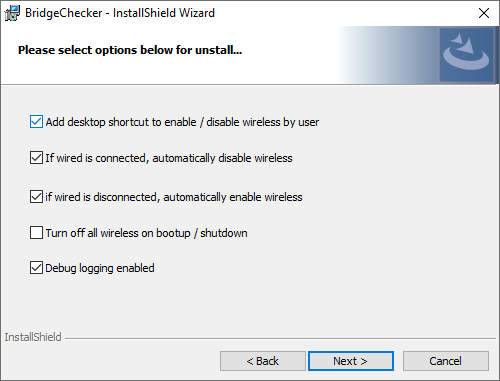BridgeChecker User Guide Version 2.x
Introduction
BridgeChecker is a WiFi auto switch utility for Windows that can automatically disable/enable wireless interfaces. Whenever your computer is connected to an Ethernet port and the link state is good, the utility can automatically turn off the IEEE 802.11 wireless network interface. This conserves IP address allocation, reduces security risks, resolves dual interface routing issues, and prolongs battery life.
Please be aware – BridgeChecker is meant to be a silent application, running hidden in the background, with no need for end user action. This manual is meant only for the person deploying the program. The end users are not meant to configure settings on their own.
BridgeChecker for Windows (Fully Featured)
- Purchase BridgeChecker for Windows
https://store.accessagility.com/ - Compatible with Windows 7, Windows 8 and Windows 10
- Requires Microsoft .NET Framework 4.5 for Microsoft
http://download.microsoft.com/download/B/A/4/BA4A7E71-2906-4B2D-A0E1-80CF16844F5F/dotNetFx45_Full_setup.exe
Recommended Usage Scenarios
- Disable wireless NIC and other NICs that are not considered primary by the user in the case that a primary interface (Such as Ethernet, or a similarly connected docking station) is connected to network
- Enable only one network adapter at a time
- Disable wireless on boot up/shutdown
- Release IP addresses to conserve IP address space
Installation
The options window allows specific configuration options for the BridgeChecker installation, as well as application.
Add desktop shortcut to enable/disable wireless by user
Checking this option places a shortcut on the desktop to allow a standard Windows user to enable/disable the wireless interface.
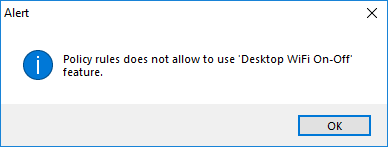
NOTE: The desktop shortcut has to be activate in tandem with the policy to allow users access to this feature.
If wired is connected, automatically disable wireless
Checking this option will disable wireless adapters automatically if wired adapter is connected.
If wired is disconnected, automatically enable wireless
Checking this option will automatically enable wireless adapter if wired is not connected.
Turn off all wireless on bootup / shutdown
Checking this option will disable wireless adapter on system shutdown and startup.
Choose whether BridgeChecker will be used for every user profile on the computer, or just the current user profile.
Finish completing the installation and start BridgeChecker. It will be running in the background without any further input needed. When opening BridgeChecker, it may prompt you for a password to access the Configuration Manager. The default password is "123", however, it is not necessary to access. Simply cancel out of the password prompt and BridgeChecker will still be running in the background.
Known Issues
If the Provider load failure error is reported at any time, there is an issue with .NET framework version on computer. Please follow the link below to correct this issue:
http://download.microsoft.com/download/B/A/4/BA4A7E71-2906-4B2D-A0E1-80CF16844F5F/dotNetFx45_Full_setup.exe
If above does not correct the issue, uninstall BridgeChecker and uninstall .NET 4.5 framework, then reinstall .NET 4.5 framework. After successful installation of .NET 4.5 framework, install BridgeChecker.
3. BridgeChecker Windows Configuration Manager
BridgeChecker Windows Configuration Manager
Configuration
To configure and/or change custom settings for operations, launch BridgeChecker.
NOTE: If BridgeChecker is installed, the service is already running in the background with the preset options. Launching BridgeChecker allows the user to open the Config Manager and change those settings. The default password is 123.
Policy & Adapter Settings
This tab allows configuration of various BridgeChecker rules and adapter settings. Some of the rules have already been configured during installation.
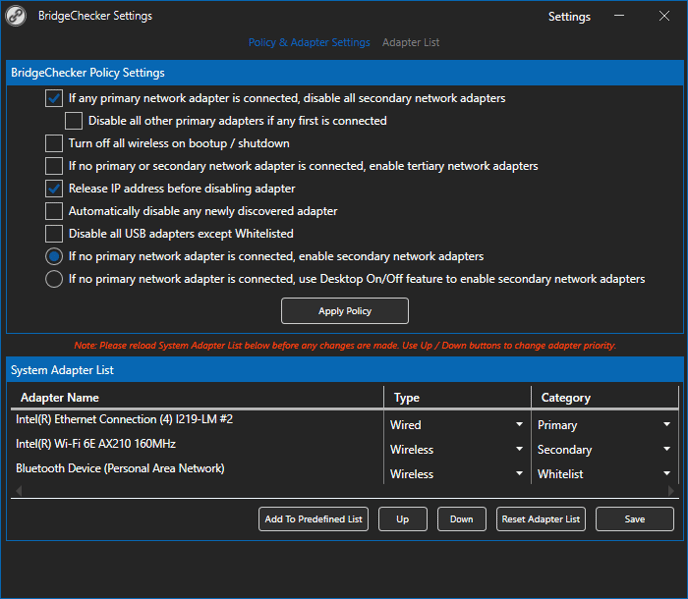
BridgeChecker Policy Settings
If any primary network adapter is connected, automatically disable all secondary network adapters
Checking this option will disable the wireless adapter automatically if a wired adapter is connected.
Disable all other primary adapters if any first is connected
Checking this option will disable all adapters set to "primary" that are not at the top of the System Adapter List, if the primary adapter at the very top of the list is connected.
Turn off all wireless on bootup / shutdown
Checking this option will disable all wireless adapters on system shutdown and startup.
If no primary or secondary network adapter is connected, enable tertiary network adapter
Checking this option will enable the third adapter if both primary and secondary adapters are not connected.
Release IP address before disabling adapter
Checking this option will release the IP address associated with adapter before disabling the adapter, so as to avoid DHCP issues.
Automatically disable any newly discovered adapter
Checking this option prevents new adapters from connecting, regardless of other rules.
Disable all USB adapters except Whitelisted
Checking this option will disable all USB adapters that are not whitelisted.
If no primary network adapter is connected, enable secondary network adapters
Selecting this option will automatically enable the wireless adapters if the wired adapter is not connected.
If no primary network adapter is connected, use Desktop on/off feature to enable secondary network adapter
Selecting this option will not automatically enable secondary adapter and will require manual user action using Wireless on-off shortcut on the Desktop (or in the BridgeChecker Folder, depending on installation.)
NOTE: After making any changes, please make sure to save changes by pressing the Apply Policy button. New changes will be applied instantly.
NOTE: If no primary/secondary/third network cards are connected to the network, then BridgeChecker will not perform any tasks.
System Adapter List
Displays all currently available adapters of the system.
Type
- Wired – LAN adapter
- Wireless – Wireless adapter
- Mobile Data Card – Any mobile data card like 3G or 4G
- Modem – Dial up modem connections
Category
- Primary – Primary adapter for the system (Generally Ethernet or a direct line)
- Secondary – Secondary adapter for the system (Generally a wireless network)
- Third – Third adapter for the system (Generally either an aircard or a 4G adapter)
- Whitelist – BridgeChecker will not monitor this adapter (Used for VMWare or virtual adapters)
- Disable – BridgeChecker will always disable this adapter, even if the adapter is connected
Click the drop down to choose the appropriate type and category for each adapter from the list.
The primary adapter is the first adapter that the user wants the system to use in order to access the network. However, if the primary adapter gets disconnected from the Internet, there are a few options for the secondary adapter. If the primary adapter is disconnected, the user can choose to either enable the secondary adapter automatically or leave the secondary adapter disabled and require the user to manually enable the adapter.
Settings
Set Network Proxy
Allows internet access through a proxy for licensing purposes
Change Password
Allows user to change the initial startup password
License
Activate BridgeChecker License Key
Disable Debug Logging
**********
Adapter List
This tab allows user to manage adapter list. With the help of this tab, the user can add new adapters to the predefined list of adapters and can change the type and category of existing defined adapters.
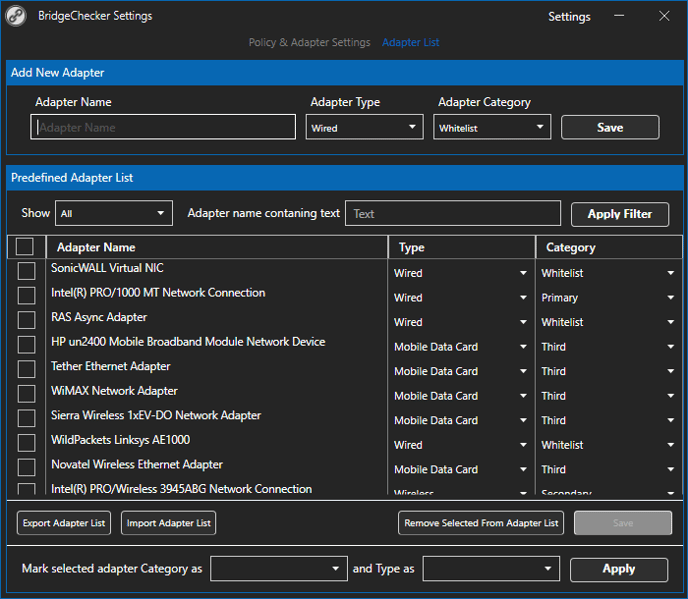
The advantage of the above list is that the system administrator can compile a complete list of all the adapters that are in use in their organization, define them, and export the adapter list as a .csv file. This file can then be shared across the network, either by email or a shared drive, so that they can simply be imported, as opposed to the system administrator configuring each interface individually on each computer.
Add New Adapter
Find your device under:
Control Panel / Network and Internet / Network and Sharing Center / Change Adapter Settings
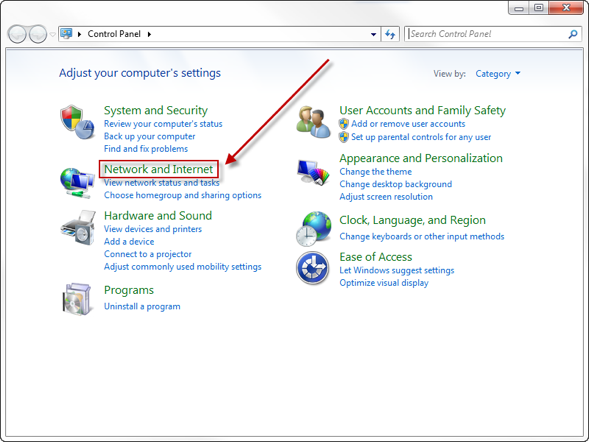
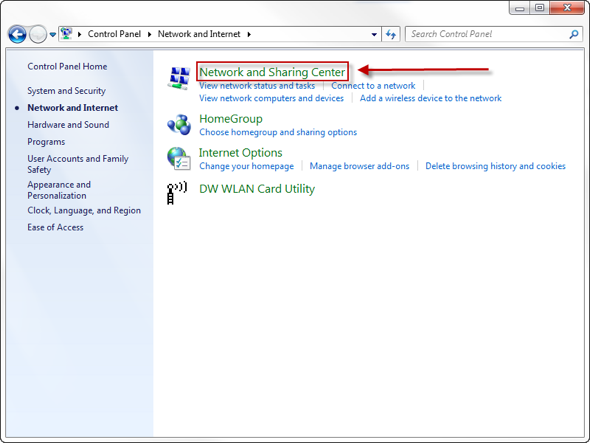
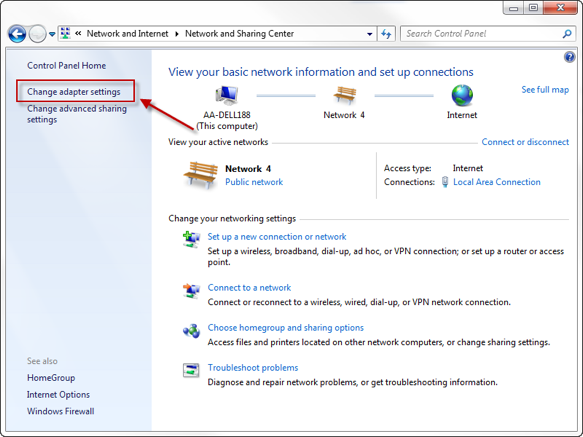
Locate the device you wish to add to your adapter list.
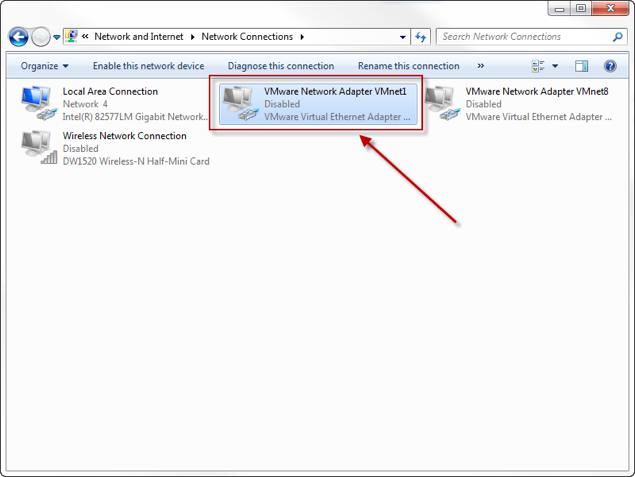
Copy the name of your device exactly into the Adapter Name section. Then select an option from Adapter Type and Adapter Category. When finished, click Save
Options
Export Adapter List
This allows the user to export the adapter list in a CSV format, for use on different computers in the network.
Import Adapter List
Allows the user to import a list of adapters to the application’s database. The import file must be a CSV file, and each row must have the format: “AdapterName”, “Type”, “Category”
Note: Type and Category have to match with a Type and Category defined in BridgeChecker.
|
"Microsoft Tun Miniport Adapter","Wired","Whitelist" "11a/b/g Wireless LAN Mini PCI Express Adapter","Wireless","Primary" "Dell Wireless 1390 WLAN Mini-Card","Wireless","Secondary" "WAN Miniport (Network Monitor)","Wired","Whitelist" "Intel(R) WiFi Link 5100 AGN","Wireless","Secondary" "TAP-Win32 Adapter V9","Wired","Whitelist" "Infrared Port","Wireless","Whitelist" "PANTECH UM175 WWAN Driver","Mobile Data Card","Third" "U600 EVDO Network Adapter","Mobile Data Card","Third" "NVIDIA nForce 10/100/1000 Mbps Ethernet ","Wireless","Secondary" "VirtualBox Bridged Networking Driver Miniport","Wired","Whitelist" "Apple Mobile Device Ethernet","Wireless","Third” |
Sample of comma separated value (CSV) format.
Save
Allows user to save changes made in a list.
Delete Selected From List
Allows user to delete selected records from the list. A particular row can also be deleted by pressing Delete key when the row is selected from the left most arrow marker as shown below.
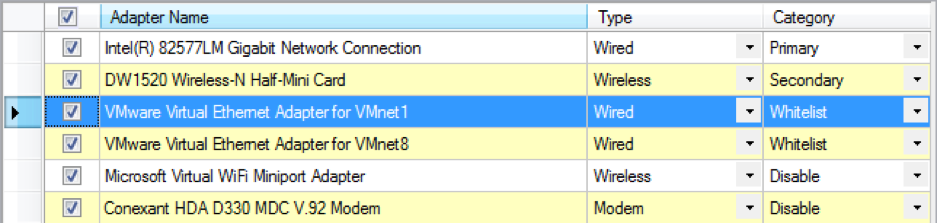
Licensing BridgeChecker
Check your license status here: Windows Check License Status
Go to Settings on the top right of the application.
Select the License option to enter the registered License Key for BridgeChecker.
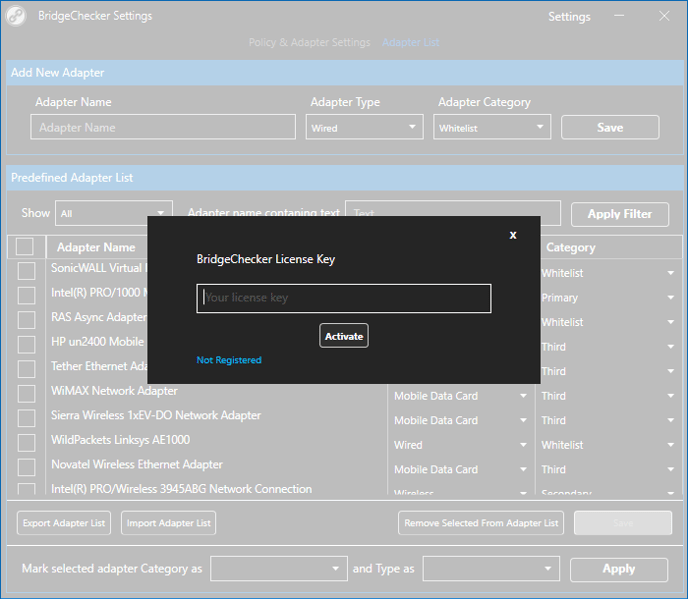
Select Activate to register BridgeChecker.
Additional Installation Options
Microsoft Group Policy - For BridgeChecker Versions 1.09.6 of earlier
BridgeChecker can be deployed using Microsoft Group Policy.
- Create a new Shared folder on the Domain Controller named Software (share with everyone and give everyone read permission).
- Create a folder inside Software named BridgeChecker and put the BridgeCheckerInstaller.msi package there.
- Create a new GPO and link it to the Organizational Unit. Name it BridgeCheckerInstall.
- In the Computers section of the GPO, go to the Software Settings under Policies to get to the Software Installation settings.
- Create a new Package by right-clicking and selecting New-Package.
- Select the .msi file and select any options.
- Run gpupdate /force from the Server (or wait for the Refresh Interval).
- Have your users reboot their client machines.
We have recently moved to an EXE installer. This allows future updates to add and overwrite the previous versions, for quick and easy updating. In the meantime, we are testing and reviewing the deployment steps for Microsoft Group Policy.
Using ProgramData File To Duplicate Configuration
BridgeChecker stores configuration settings in the
c:\ProgramData\AccessAgility\BridgeChecker\settings.mdb file.
For machines with identical hardware, the settings.mdb file can be copied to the folder above to configure multiple machines quickly.
NOTE: The c:\ProgramData folder is hidden by default. Setting can be changed from
Control Panel > Folder Options > View Tab
Using Microsoft Command Prompt
For more information on command line options via Windows Command Prompt, please check out:
https://docs.microsoft.com/en-us/windows/desktop/msi/command-line-options
Below command line parameters are supported. Commands with *** are also support during reinstall/update:
|
Command |
Values |
Purpose |
|
LICENSE_KEY |
text |
*** Sets license key |
|
PASSWORD |
text |
*** Sets the admin password (plain password) |
|
PASSWORD_FILE_PATH |
Example: “\\user-pc\shared\bc\password.t |
Needs to have username/password of system user for which app is being installed to read the file. Replace system folder location with full URL for http(s). Spaces in username should be replaced with "#". |
|
ADD_ICON |
0 |
0 = No wireless on/off desktop shortcut will be added Default = Wireless on/off desktop shortcut will be added |
|
PRIMARY_ENABLE_DISABLE_SECONDARY |
0 |
*** 0 = If wired adapter is connected, wireless adapter is not disabled Default = If wired adapter is connected, wireless adapter is disabled |
|
PRIMARY_DISABLE_ENABLE_SECONDARY |
0, 1, 2 |
*** 0 = If wired adapter is not connected, wireless adapter is not enabled 1 = If wired adapter is not connected, enable wireless adapter 2=If wired adapter is not connected, enable wireless adapter with Desktop On/Off Switch |
|
DISABLE_SECONDARY_ON_BOOTUP_SHUTDOWN |
1, |
*** 1 = Wireless adapter will be disabled on system shutdown and startup Default = Wireless adapter will not be disabled on system shutdown and startup |
|
ADD_BC_STARTMENU_ICON |
0 |
0 = No BridgeChecker icon added to Start Menu Default = BridgeChecker icon added to Start Menu |
|
ENABLE_TERTIARY_ADAPTER |
1 |
*** 1 = Wireless adapter is disabled on system bootup / shutdown 0 = Wireless adapter is not disabled on system bootup / shutdown |
|
RELEASE_IP_ADDRESS |
1 |
*** 1 = Releases IP address associated with adapter before disable the adapter Default = Will not release IP address associated with adapter |
|
NETWORK_PROXY |
http://ipaddress:port/ http://username:password@ipaddress:port/ socks5://ipaddress:port/ |
*** Activate license over the internet that runs through a proxy |
|
USB_ADAPTER_ACTION |
“Whitelist” / “Disable” |
*** Either whitelists all USB adapters, or disables all USB adapters |
|
PRIMARY_ADAPTER |
\"<adapter name from adapter properties>|" |
Allows specific adapters to be added and set as primary during installation. |
|
SECONDARY_ADAPTER |
\"<adapter name from adapter properties>|" |
Allows specific adapters to be added and set as secondary during installation. |
|
WHITELIST_ADAPTERS_FILE_LOCATION |
\\shared-pc\\foldername |
*** Allows for a created list of Whitelisted adapters to be assigned during installation. Text file should use simple text having one adapter per line. |
|
DISABLE_ALL_PRIMARY_IF_ANY_FIRST_PRIMARY_CONNECTED
|
|
*** 1 = Disable all other primaries when any first is connected 0 = No action taken Sub rule for PRIMARY_ENABLE_DISABLE_SECONDARY. Allows having multiple primary and if this rule is set to true the app disable all other primaries when any first is connected. |
| DEBUG_LOGGING_ENABLED
|
1 |
Installation option (supported on the command line as well as on UI). If selected or any value other than 1 meaning Debug logging is disabled by the user. The default value is 1. |
| ENABLE_ALL_ADAPTERS |
1 |
Uninstall option (supported on the command line as well as on UI). If selected or value is 1, all non-whitelisted adapters will be enabled with the uninstall of the app. The default value is 1.
|
| RESET_ADAPTERS |
0, 1 |
This can be used to reset all adapters during the reinstall or update of the app. This will only work during an update (reinstall) and provided during install will be ignored. Valid values 0 or 1. When entered as 1, adapters will be reset. |
NOTE: Please note that adapter name is not same as it is shown in control panel and it’s the actual name of adapter obtained via Right Click → Properties_> Connect Using of adapter
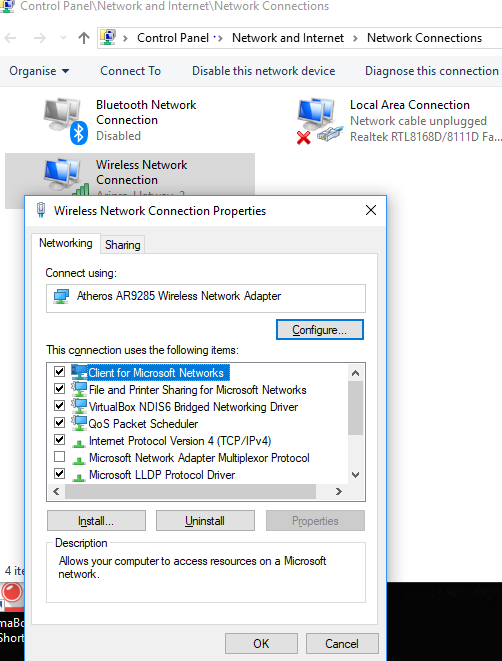
NOTE: If both PASSWORD and PASSWORD_FILE_PATH are provided then PASSWORD_FILE_PATH will always take precedence. Username and password (password of the User on the system) must be used with this parameter. Spaces in the username should be replaced with "#".
NOTE: when UNC paths (local intranet) are used and login permissions are needed then they should be added to the path using comma (same as the password file path).
For example:
WHITELIST_ADAPTERS_FILE_LOCATION="\\shared-pc\\foldername
adapter-names.txt,<username>,<password>"
How to perform silent install using BridgeCheckerSetup.exe
1) Type cmd in Windows search and run command as administrator
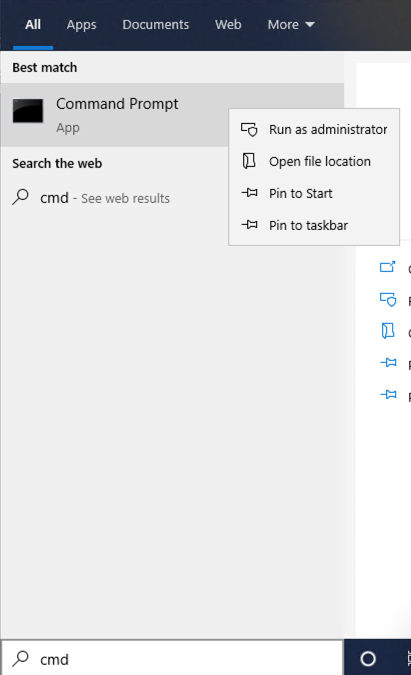
2) Navigate to location of BridgeCheckerSetup.exe file. On our test laptop the location of exe file is C:\Users\AccessAgility\Desktop>. Run silent install command with desired options. Replace your license key with sample information in command below.
BridgeCheckerSetup.exe /s /v"/qn ADD_ICON=1 ADD_BC_STARTMENU_ICON=1 LICENSE_KEY=6F010-FBFB3-3C9AF-CAF7F-XXXX USB_ADAPTER_ACTION=whitelist DISABLE_ALL_PRIMARY_IF_ANY_FIRST_PRIMARY_CONNECTED=1 PRIMARY_ENABLE_DISABLE_SECONDARY=1 PRIMARY_DISABLE_ENABLE_SECONDARY=1 DISABLE_SECONDARY_ON_BOOTUP_SHUTDOWN=1 RELEASE_IP_ADDRESS=1 ENABLE_TERTIARY_ADAPTER=1"
3) Run silent uninstall command
BridgeCheckerSetup.exe /x /s /v/qn
Note: Running new setup over a previous one using silent install will automatically update the app but please note that during update install params are not used and these are only used with fresh install.
Below command line parameters are supported.
|
Command |
Values |
Purpose |
|
LICENSE_KEY |
text |
Sets license key |
|
PASSWORD |
text |
Sets the admin password (plain password) |
|
PASSWORD_FILE_PATH |
Example: “\\user-pc\shared\bc\password.t |
Needs to have username/password of system user for which app is being installed to read the file. Replace system folder location with full URL for http(s). Spaces in username should be replaced with "#". |
|
ADD_ICON |
0 |
0 = No wireless on/off desktop shortcut will be added Default = Wireless on/off desktop shortcut will be added |
|
PRIMARY_ENABLE_DISABLE_SECONDARY |
0 |
0 = If wired adapter is connected, wireless adapter is not disabled Default = If wired adapter is connected, wireless adapter is disabled |
|
PRIMARY_DISABLE_ENABLE_SECONDARY |
0, 1, 2 |
0 = If wired adapter is not connected, wireless adapter is not enabled 1 = If wired adapter is not connected, enable wireless adapter 2=If wired adapter is not connected, enable wireless adapter with Desktop On/Off Switch |
|
DISABLE_SECONDARY_ON_BOOTUP_SHUTDOWN |
1, |
1 = Wireless adapter will be disabled on system shutdown and startup Default = Wireless adapter will not be disabled on system shutdown and startup |
|
ADD_BC_STARTMENU_ICON |
0 |
0 = No BridgeChecker icon added to Start Menu Default = BridgeChecker icon added to Start Menu |
|
ENABLE_TERTIARY_ADAPTER |
1 |
1 = Wireless adapter is disabled on system bootup / shutdown 0 = Wireless adapter is not disabled on system bootup / shutdown |
|
RELEASE_IP_ADDRESS |
1 |
1 = Releases IP address associated with adapter before disable the adapter Default = Will not release IP address associated with adapter |
|
NETWORK_PROXY |
http://ipaddress:port/ http://username:password@ipaddress:port/ socks5://ipaddress:port/ |
Activate license over the internet that runs through a proxy |
|
USB_ADAPTER_ACTION |
“Whitelist” / “Disable” |
Either whitelists all USB adapters, or disables all USB adapters |
|
PRIMARY_ADAPTER |
\"<adapter name from adapter properties>|" |
Allows specific adapters to be added and set as primary during installation. |
|
SECONDARY_ADAPTER |
\"<adapter name from adapter properties>|" |
Allows specific adapters to be added and set as secondary during installation. |
|
WHITELIST_ADAPTERS_FILE_LOCATION |
\\shared-pc\\foldername |
Allows for a created list of Whitelisted adapters to be assigned during installation. Text file should use simple text having one adapter per line. |
|
DISABLE_ALL_PRIMARY_IF_ANY_FIRST_PRIMARY_CONNECTED
|
|
1 = Disable all other primaries when any first is connected 0 = No action taken Sub rule for PRIMARY_ENABLE_DISABLE_SECONDARY. Allows having multiple primary and if this rule is set to true the app disable all other primaries when any first is connected. |
| DEBUG_LOGGING_ENABLED
|
1 |
Installation option (supported on the command line as well as on UI). If selected or any value other than 1 meaning Debug logging is disabled by the user. The default value is 1. |
| ENABLE_ALL_ADAPTERS |
1 |
Uninstall option (supported on the command line as well as on UI). If selected or value is 1, all non-whitelisted adapters will be enabled with the uninstall of the app. The default value is 1.
|
| RESET_ADAPTERS |
0, 1 |
This can be used to reset all adapters during the reinstall or update of the app. This will only work during an update (reinstall) and provided during install will be ignored. Valid values 0 or 1. When entered as 1, adapters will be reset. |
Sample Commands with Silent Background Installs
Run command prompt (cmd.exe) as administrator before running these commands.
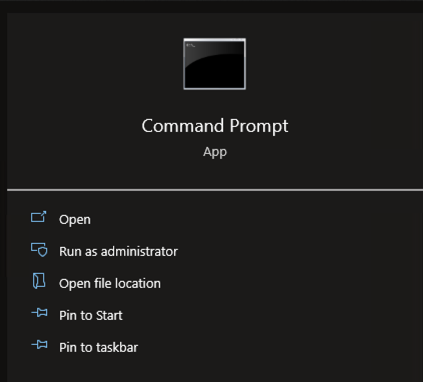
The following command will install BridgeChecker and set the password to “12345678”.
BridgeCheckerSetup.exe /s /v"/qn PASSWORD=12345678"
The following command will install BridgeChecker and specify the absolute path of the file in PASSWORD_FILE_PATH that contains the encrypted password.
BridgeCheckerSetup.exe /s /v"/qn PASSWORD_FILE_PATH=c:/<directory>/<subdirectory>/<file.txt>,<myuser>,<mypassword>"
The following command will install BridgeChecker, and set it so that the off-on wireless adapter icon will not be added to the desktop.
BridgeCheckerSetup.exe /s /v"/qn ADD_ICON=0"
The following command will install BridgeChecker, and set it so that the BridgeChecker icon will not be added to the start menu.
BridgeCheckerSetup.exe /s /v"/qn ADD_BC_STARTMENU_ICON=0"
The following command will install BridgeChecker, and set it so that the secondary adapters are automatically disabled if primary adapters are connected.
BridgeCheckerSetup.exe /s /v"/qn PRIMARY_ENABLE_DISABLE_SECONDARY=1"
The following command will install BridgeChecker, and set it so that the secondary adapters will automatically be enabled in the event that the primary adapters are disabled.
BridgeCheckerSetup.exe /s /v"/qn PRIMARY_DISABLE_ENABLE_SECONDARY=1"
The following command will install BridgeChecker, and set it so that secondary adapters will be disabled on boot and shutdown.
BridgeCheckerSetup.exe /s /v"/qn DISABLE_SECONDARY_ON_BOOTUP_SHUTDOWN=1"
The following command includes multiple options.
BridgeCheckerSetup.exe /s /v"/qn ADD_ICON=1 ADD_BC_STARTMENU_ICON=1 LICENSE_KEY=XXXX USB_ADAPTER_ACTION=whitelist DISABLE_ALL_PRIMARY_IF_ANY_FIRST_PRIMARY_CONNECTED=1 PRIMARY_ENABLE_DISABLE_SECONDARY=1 PRIMARY_DISABLE_ENABLE_SECONDARY=2 DISABLE_SECONDARY_ON_BOOTUP_SHUTDOWN=1 RELEASE_IP_ADDRESS=1 ENABLE_TERTIARY_ADAPTER=1 WHITELIST_ADAPTERS_FILE_LOCATION=D:\Projects\BridgeChecker\Documentation\sample-whitelist-adapters.txt"
DOS Command Prompt
- Log on to the computer with administrator rights.
- Find the BridgeChecker uninstallation product key:
- Click Start > Run.
- Type regedit to open the Windows Registry Editor.
- Navigate to
HKEY_LOCAL_MACHINE\SOFTWARE\Wow6432Node\Microsoft\Windows\CurrentVersion\Uninstall\ - Browse the Uninstall subkeys in the left-hand pane, and check the values in the right-hand pane to find a value for the DisplayName that equals BridgeChecker.
- Copy the uninstallation key. For example, the key for BridgeChecker could be:
A3AEEA68-AC93-4F6F-8D2D-78BBF7E422B8 - Close the Windows Registry Editor.
- Click Start > Run.
- Type cmd to open the Windows command prompt.
- At the Windows command prompt, type:
msiexec /X { product uninstall key}
Example: msiexec.exe /x {A3AEEA68-AC93-4F6F-8D2D-78BBF7E422B8} /passive
To generate a detailed uninstall log, type:
msiexec /X { product uninstall key} /l*v! log file path
Example: msiexec /x {A3AEEA68-AC93-4F6F-8D2D-78BBF7E422B8} /lv!* c:\uninstallSEP.txt
Sample Commands with Silent Background Installs
The following command will install BridgeChecker and set the password to “12345678”.
BridgeCheckerSetup.exe /s /v"/qn PASSWORD=12345678"
The following command will install BridgeChecker and specify the absolute path of the file in PASSWORD_FILE_PATH that contains the encrypted password.
BridgeCheckerSetup.exe /s /v"/qn PASSWORD_FILE_PATH=c:/<directory>/<subdirectory>/<file.txt>,<myuser>,<mypassword>"
The following command will install BridgeChecker, and set it so that the off-on wireless adapter icon will not be added to the desktop.
BridgeCheckerSetup.exe /s /v"/qn ADD_ICON=0"
The following command will install BridgeChecker, and set it so that the BridgeChecker icon will not be added to the start menu.
BridgeCheckerSetup.exe /s /v"/qn ADD_BC_STARTMENU_ICON=0"
The following command will install BridgeChecker, and set it so that the secondary adapters are automatically disabled if primary adapters are connected.
BridgeCheckerSetup.exe /s /v"/qn PRIMARY_ENABLE_DISABLE_SECONDARY=1"
The following command will install BridgeChecker, and set it so that the secondary adapters will automatically be enabled in the event that the primary adapters are disabled.
BridgeCheckerSetup.exe /s /v"/qn PRIMARY_DISABLE_ENABLE_SECONDARY=1"
The following command will install BridgeChecker, and set it so that secondary adapters will be disabled on boot and shutdown.
BridgeCheckerSetup.exe /s /v"/qn DISABLE_SECONDARY_ON_BOOTUP_SHUTDOWN=1"
The following command includes multiple options.
BridgeCheckerSetup.exe /s /v"/qn ADD_ICON=1 ADD_BC_STARTMENU_ICON=1 LICENSE_KEY=XXXX USB_ADAPTER_ACTION=whitelist DISABLE_ALL_PRIMARY_IF_ANY_FIRST_PRIMARY_CONNECTED=1 PRIMARY_ENABLE_DISABLE_SECONDARY=1 PRIMARY_DISABLE_ENABLE_SECONDARY=2 DISABLE_SECONDARY_ON_BOOTUP_SHUTDOWN=1 RELEASE_IP_ADDRESS=1 ENABLE_TERTIARY_ADAPTER=1 WHITELIST_ADAPTERS_FILE_LOCATION=D:\Projects\BridgeChecker\Documentation\sample-whitelist-adapters.txt"
BridgeChecker Windows Uninstall with Msiexec
DOS Command Prompt
- Log on to the computer with administrator rights.
- Find the BridgeChecker uninstallation product key:
- Click Start > Run.
- Type regedit to open the Windows Registry Editor.
- Navigate to
HKEY_LOCAL_MACHINE\SOFTWARE\Wow6432Node\Microsoft\Windows\CurrentVersion\Uninstall\ - Browse the Uninstall subkeys in the left-hand pane, and check the values in the right-hand pane to find a value for the DisplayName that equals BridgeChecker.
- Copy the uninstallation key. For example, the key for BridgeChecker could be:
A3AEEA68-AC93-4F6F-8D2D-78BBF7E422B8 - Close the Windows Registry Editor.
- Click Start > Run.
- Type cmd to open the Windows command prompt.
- At the Windows command prompt, type:
msiexec /X { product uninstall key}
Example: msiexec.exe /x {A3AEEA68-AC93-4F6F-8D2D-78BBF7E422B8} /passive
To generate a detailed uninstall log, type:
msiexec /X { product uninstall key} /l*v! log file path
Example: msiexec /x {A3AEEA68-AC93-4F6F-8D2D-78BBF7E422B8} /lv!* c:\uninstallSEP.txt