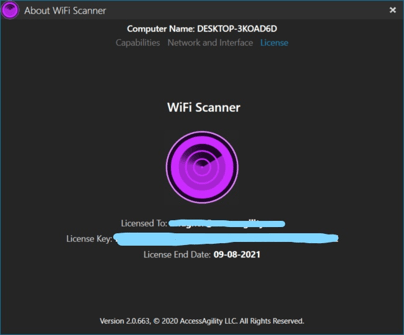Details on how to navigate WiFi Scanner and customize your experience to fit your needs
An important feature is the ability to pause, stop, and start scanning for wireless data capture using the buttons below.
The table view in WiFi Scanner will show you more information about the networks around you.
Once you have selected a SSID you wish to view, locate the SSID details tab. This will show you data from a packet capture that is used to populate the table view. There is also many more details you can find here to investigate a networks properties.
- Note these details are pertaining to the SSID that you have selected in the SSID list. You can view these SSID details for your network or any outside network’s signal that can be picked up by WiFi Scanner.
- If you wish to learn and see more information about what each of these parameters and metrics mean. Please refer to the SSID details guide for detailed explanation of each feature.
To add different column headers, right click on any column header and choose from this list that you would like to include.
In the top left corner you will see WiFi Scanner, click that to see Preferences and select the Columns tab. This is another way you can add or remove column headers from the table view.
Under Preferences you can also adjust scanning duration by clicking the drop down next to “Scan Every” and view the ranges from 5 to 60 second intervals.
You can also change columns that are visible in the Performance tab within preferences. Enable automatic speed tests in the background and how often they will execute.
Set automatically update from vendor OUI database.
In the File tab “Open Session” will open a previously saved session. “Save Session” will save your current session. “Export Scan Results as CSV” will export your data to an excel CSV file.
Sort the WiFi Scanner table view by ascending or descending. This feature will organize results.
Drag and Drop columns to put them in your order preference.
To copy data in the table view, right click any data point and select what you would like to copy. You can now paste this data into another program or application.
View Details about WiFi Scanner and your device by clicking “About WiFi Scanner” under WiFi Scanner
See your device capabilities, details, supported technology, and application version under Capabilities tab in About WiFi Scanner.
See your machine's network and interface details in the Network and Interface tab.
See license information in License tab.