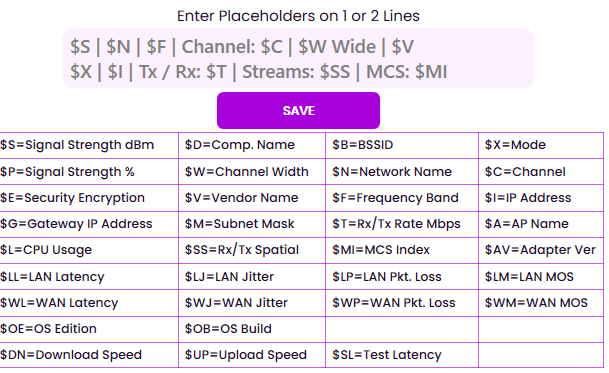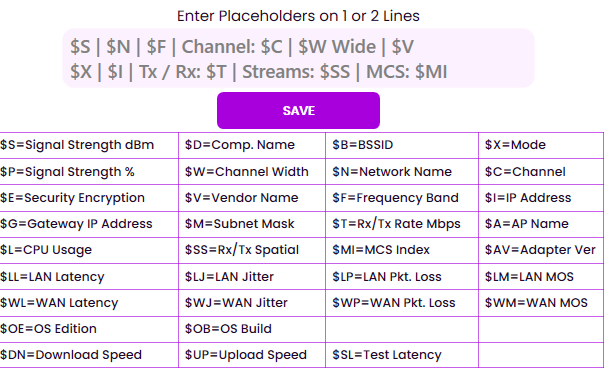How to perform silent install using Optifi Agent exe installer file.
Below examples were tested using Optifi.exe version 1.1 build 50 (OptifiAgent_v1.1_b50.exe) available from Optifi downloads page.
Download exmple Windows batch / bat file that can be run to test out install process.
Microsoft Windows Command Prompt must be run as administrator to test this method.
1) Type cmd in Windows search and run command as administrator
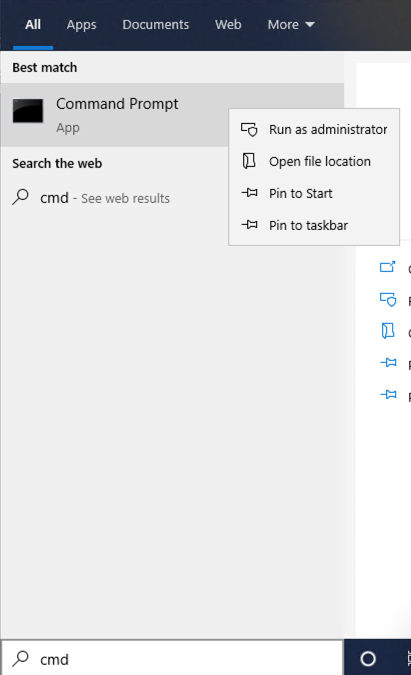
2) Navigate to location of downloaded file. On our test laptop the location of exe file is C:\Users\engineer\Downloads\Optifi>.
Test example: To install the app and have it start after installation, use the command below.
OptifiAgent_v1.1_b47.exe /s /v"/qn LAUNCH_AGENT=1"
3) To uninstall, first exit the app from the config menu by right clicking the gear symbol and selecting Quit Optifi.
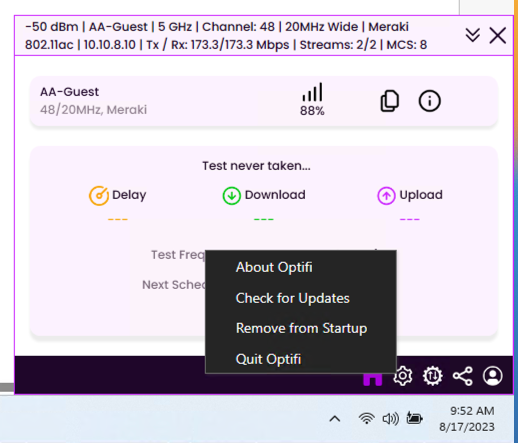
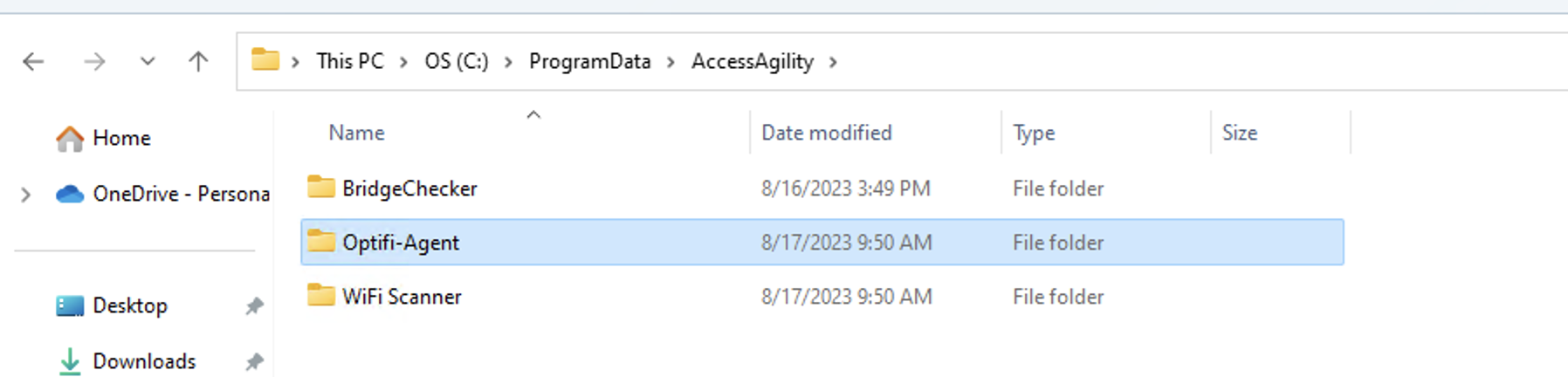
Note: Running new setup over a previous one using silent install will automatically update the app but please note that during update install params are not used and these are only used with fresh install.
OptifiAgent_v1.1_b47.exe /s /v"/qn LAUNCH_AGENT=1 DEVICENAME=workspace-101 USERNAME=my-user USEREMAIL=testuser@gmail.com SPEED_TEST_INTERVAL=30 PLACE_HOLDER_LINE_1=\"$S, $N, $F, Channel: $C, $L\" PLACE_HOLDER_LINE_2=\"$V, $X, $I, Tx / Rx: $T\" RUN_PING_WITH_SPEED=1 WAN_PING_HOST=google.com RUN_DNS_WITH_SPEED=1 DIG_HOST=google.com PROFILE_ID=abc123 PROFILE_KEY=1234"
Need to add \” (slash quote) when using space. This is working when installed using command line. It will not work if Powershell is used.
5) Optional parameters are below:
| Parameter | Details | Valid Values |
| DEVICENAME | Name string (space not supported) | |
| USERNAME | User name string (space not supported) | |
| USEREMAIL | User email | |
| SPEED_TEST_INTERVAL |
Test frequency in minutes. Automatic testing would be triggered in frequency configured by this setting. For example, setting 60 as a value for this setting would trigger automatic tests every 60 minutes. Tests run during each iteration would depend on other settings. |
-1 = Only manual testing Below values will trigger automated testing every configured time interval in minutes 1 -1 minute 2 - 2 minutes 5 - 5 minutes 10 - 10 minutes 30 - 30 minutes 60 - 1 Hour 360 - 6 hours 720 - 12 hours 1440 - 1 day |
| PLACE_HOLDER_LINE_1 |
|
Any string combination where placeholders can be used.
Currently no space is allowed and if using Powershell to install $ sign would need to be escaped using backtick ( ` ) |
| PLACE_HOLDER_LINE_2 |
|
Any string combination where placeholders can be used.
Currently no space is allowed and if using Powershell to install $ sign would need to be escaped using backtick ( ` ) |
| RUN_DNS | Run DNS test during manual or automated testing |
0 - Don’t run 1 - Run |
| RUN_PING | Run ping test during manual or automated testing |
0 - Don’t run 1 - Run |
| RUN_SPEED | Run speed test during manual or automated testing |
0 - Don’t run 1 - Run |
| LAUNCH_AGENT | Start agent after install |
0 - Don’t start 1 - start |
| DIG_HOST | Host to use for DIG / DNS command | www.google.com |
| WAN_PING_HOST |
Host to use for Ping command |
www.google.com |
| HIDE_UI_NON_ADMIN |
Default setting is 1 and hides UI from non admin users. If the user is installing an agent using UI then the agent icon will always be created on the Desktop for all users. If the agent is installed using the command line, the agent icon will not be created by default. If ADD_DESKTOP_SHORTCUT is provided with value 1, the agent icon will be created on the desktop for all users. |
1 - Hide 0 - Don't hide |
| ADD_DESKTOP_SHORTCUT |
Admin users will always be able to access the UI, so when the admin will start the app, the app icon will be available in the dock bar to access the app. For non-admin users icon and app window will be accessible if the app is installed with HIDE_UI_NON_ADMIN=0 using the command line option else the app will be running as a ghost application. Note at the moment, there is no way to enable disable this option without reinstallation of the app. |
1 - Add 0 - Don't add |
6) Place holder options for line 1 and line 2 are listed below and documented here.
| Placeholder |
Description |
Category |
| $S |
Signal strength of connection in dBm |
WiFi |
| $P |
Signal strength of connection in % |
WiFi |
| $E |
Security encryption mode of connection |
WiFi |
| $B |
BSSID, MAC address of connected access point radio |
WiFi |
| $X |
802.11 mode (a, b, g, n, ac, ax) |
WiFI |
| $F |
Frequency (2.4 GHz, 5 GHz, or 6 GHz) |
WiFi |
| $C | Primary channel being used | WiFi |
| $W |
Channel width of current connection in MHz (20, 40, 80, 160) |
WiFi |
| $V | Access point manufacturer name. | WiFi |
| $A |
Configured access point name. Some enterprise / business access points support the display of this name. |
WiFi |
| $T |
WiFi connection transmit / receive rate. This value is directly related to quality of connection. The higher the Tx/Rx value the more better the connection. |
WiFi |
| $I | IP address of client device |
Networking |
| $G | Default gateway of client device |
Networking |
| $M | Subnet mask of client devices |
Networking |
| $L | CPU Load |
Computer |
7) Below are screens of Optifi Agent app after installing using example batch file or example command line string.
Home Screen

Placeholder Settings / Configuration

Tests Configuration

User Details

On Demand Sharing ID and URL
Share ID and URL will be unique per device.

Cloud Pairing Configuration
App will accept incorrect values for Profile ID and Profile Key and show "Not Connected" status.